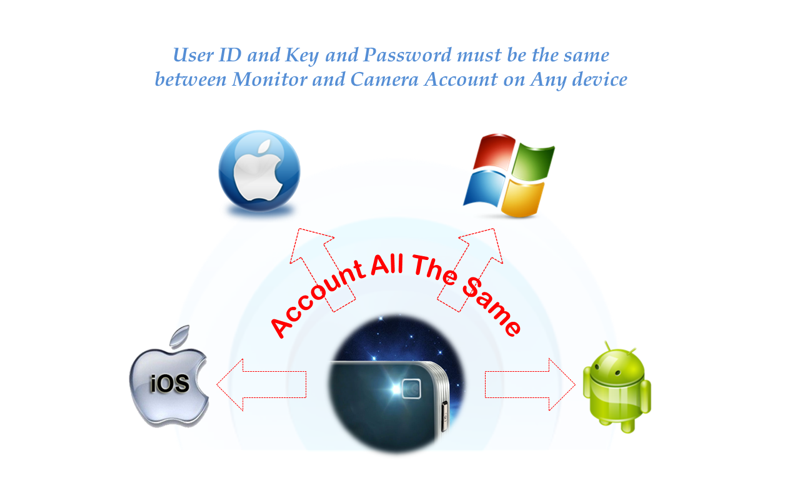What did you do with your old iPhone and new iPad or iPod touch 4G? This app is an audio and video surveillance solution for your Mac and iOS devices. This app enables you to turn camera-enabled iOS devices (iPhone, iPad, iPod touch) into network cameras with audio and motion detection capabilities. It allows you to remotely monitor multiple live audio and video feeds from your Mac over Wi-Fi and cellular networks.
* Main Features
- Listen and watch your built-in iOS device camera live from your Mac
- Up to 8 numbers of Mac computers including iOS devices can be configured
- Direct access to video streams between Mac and iOS devices without 3rd party application
- No need to open ports or configure router or get static IP or DDNS
- Secured layer encryption for account authentication (user ID & Key, and Password)
- Select either the front or back camera of iOS devices
- Enable or disable LED Flashlight remotely when back camera is selected
- Enable Audio & Motion Detection
- Enable or disable Auto-Lock
- Take snapshots or share via social network service
* Get Started
- Download this app to your Mac computer
- Get "uMobileCam: All-In-One Mobile Surveillance" app for your mobile iOS devices from iTunes App Store
- Connect this app on your Mac to your mobile iOS devices
* Note
- Your Mac devices are required to be connected to public networks.
- Encrypted string randomly generated by user ID and Key is sent to the server for registration. Additional encrypted Password string is saved only between camera side and monitor side on your devices. We do not save your ID and Key and Password, thus you should make a note of them and keep it in a safe place just in case OR you can set the auto login feature.
- Password must contain any alpha-numeric characters (lower/upper alphabet character and 0~9 digits)
- Simultaneously capturing both video and audio feed may cause increased video frame and audio delays
- If you get UPnP Error message, make sure that UPnP is enabled in your router. If you are still having problems, you need to manually forward ports in your router by referring to http://portforward.com/guides.htm
* How to Setup
- Select "Settings" button at the upper right tab
- Do the settings by filling out the required fields
- Device name: Enter the name you want to assign to your Mac device
- User ID: Enter the user ID of your device as you want (case sensitive, 6~24 char size)
- Key: Enter the Key of your device as you want (case sensitive, 6~24 char size)
- Password: Enter the password of your device as you want (case sensitive, 6~24 char size)
- Do the optional settings as follows:
+ Auto Lock: enable or disable auto lock feature
- Do click "save settings" button in the bottom
If you have any suggestions or other comments, click the Help menu.